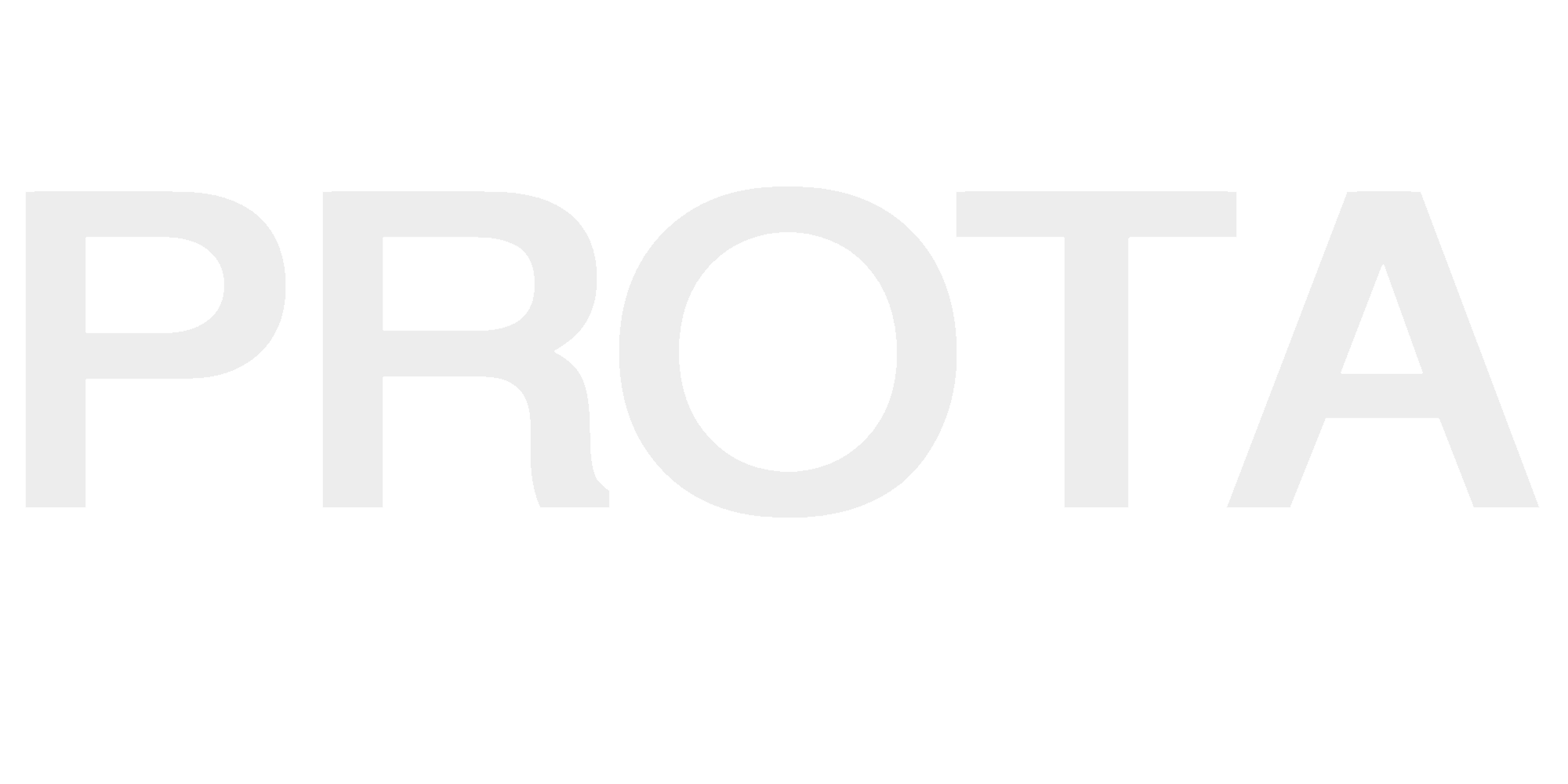Getting Started
What is VIA? It's a trusted web based application used to configure 1400+ keyboards. VIA is used to configure your layout and create custom macros. Once you configure your Printed Pad, VIA is not required to be open for your device to work.
Plug in your Printed Pad and Open VIA
Open VIA 👈
Quick Start Guide
Timestamps
⚪ 0:00 | Intro ⚪ 0:10 | Features ⚪ 0:28 | Basic Keymapping ⚪ 1:14 | Creating Macros ⚪ 2:24 | MacOS ⚪ 2:34 | My Favorite Macro ⚪ 2:54 | Presets ⚪ 3:29 | Support
What are presets?
VIA presets provide a quick-start experience by letting users load a JSON file with pre-configured macros and layouts instantly. Dive right in and boost productivity with example configurations for your favorite apps.
Frequently Asked
Why does my screen keep turning off?
We have a timer coded into the Printed Pad so that it will go into sleep mode preventing the OLED being on for too long. Leaving the OLED display on for prolonged periods may cause screen degradation or burn-in over time.
Why is my Printed Pad is in a perpetual state of holding control?
This happens depending on how you record you macro, when you record your macro, make sure to record letting go of all the keys, otherwise it will just hold down all the modifiers when pressed.
How do get my Printed Pad to work with Linux?
You need to set udev rules because you are on Linux. After running the code below in the terminal, it will allow access to all hidraw devices.
export USER_GID=`id -g`; sudo --preserve-env=USER_GID sh -c 'echo "KERNEL==\"hidraw*\", SUBSYSTEM==\"hidraw\", MODE=\"0660\", GROUP=\"$USER_GID\", TAG+=\"uaccess\", TAG+=\"udev-acl\"" > /etc/udev/rules.d/92-viia.rules && udevadm control --reload && udevadm trigger'